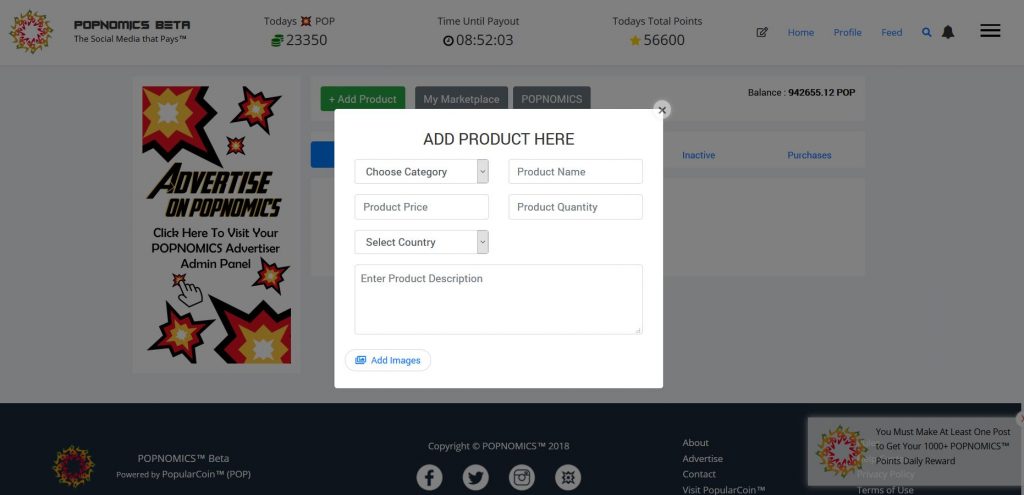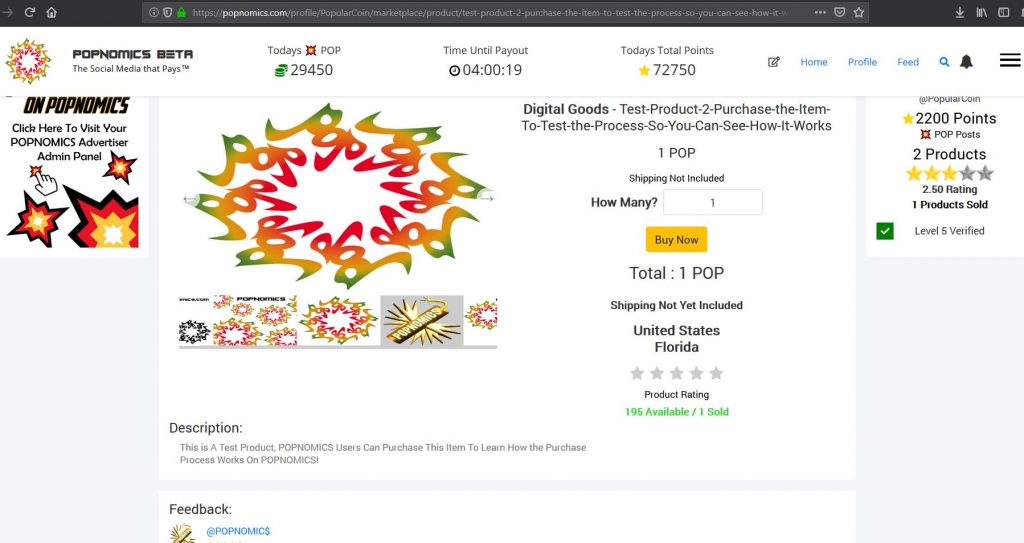First Visit the ?POPNOMICS Marketplace
Login to POPNOMICS.com and select the Market Place tab from the Main POPNOMICS Menu
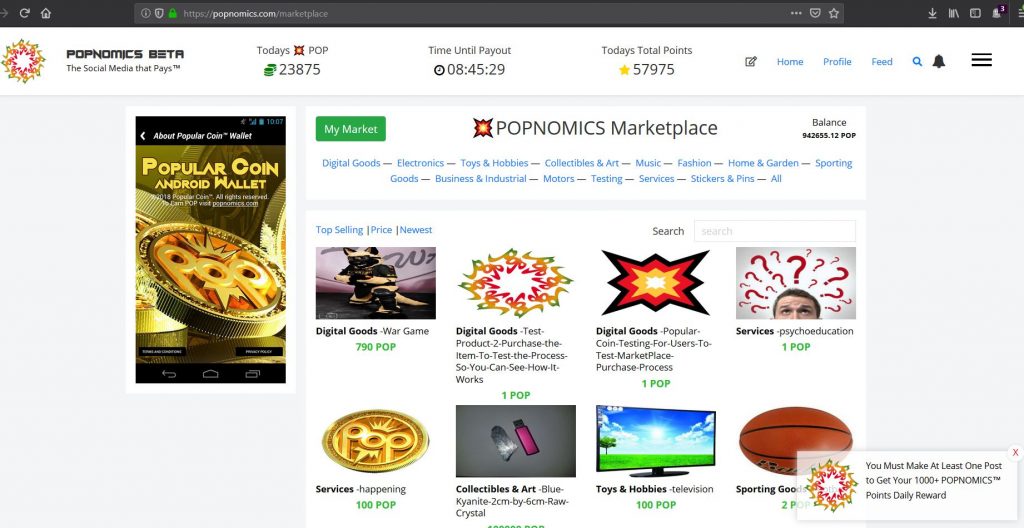
Now you can click the item that you like and see the full product description!
Simple 5 Step Process for Purchase Completion on POPNOMICS Marketplace
- Calculate Shipping
- Pay For the Product and Shipping
- In Transit Shipped by Seller
- Delivered, Funds Released and Buyer Feedback Given
- Seller Feedback Given
Select Buy Now Button and you will be prompted to confirm the purchase and provide your shipping address!
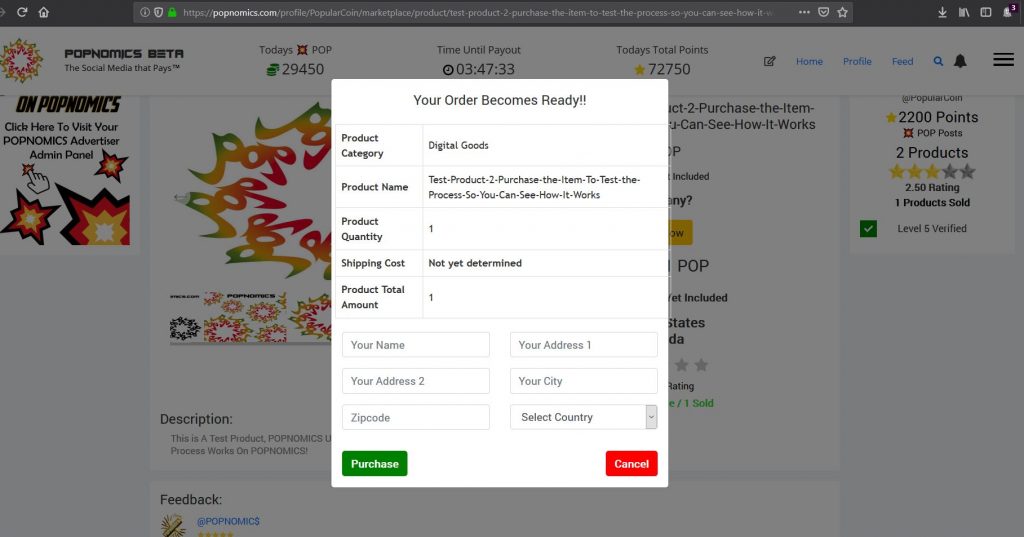
Navigate to Your Personal POPNOMICS Marketplace Management Panel
1. Calculate Shipping (Seller)
- Now that the purchase is confirmed the seller will get a notification telling them that they need to calculate shipping!
- Until the Shipping Price is Calculated the Buyer has the ability to cancel the order.
- The Seller Goes to Marketplace Admin and Clicks the progress button and then clicks the zxcping calculated button.vf
- The Seller Must Calculate the Price of Shipping to the Address Provided by the buyer.
- Once the Shipping is calculated the seller clicks the shipping calculated button and inputs the added cost for the shipping.
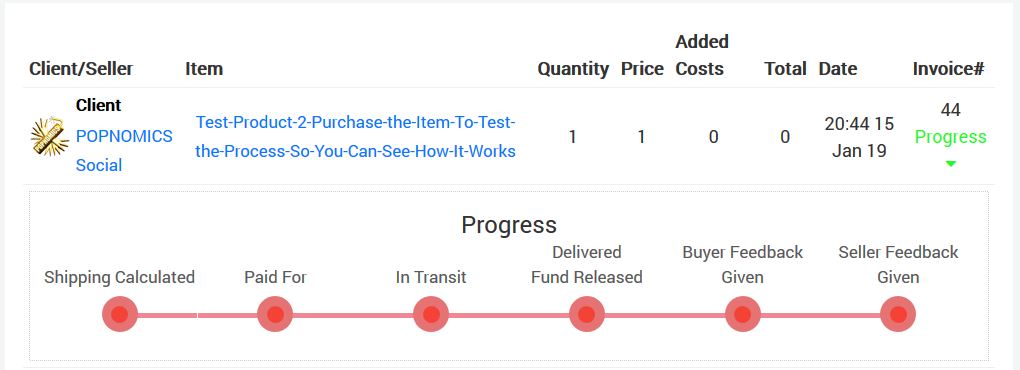
Seller
Click the “Shipping Calculated” button on the progress timeline and input the Shipping price that you have calculated to the address that the user has provided!
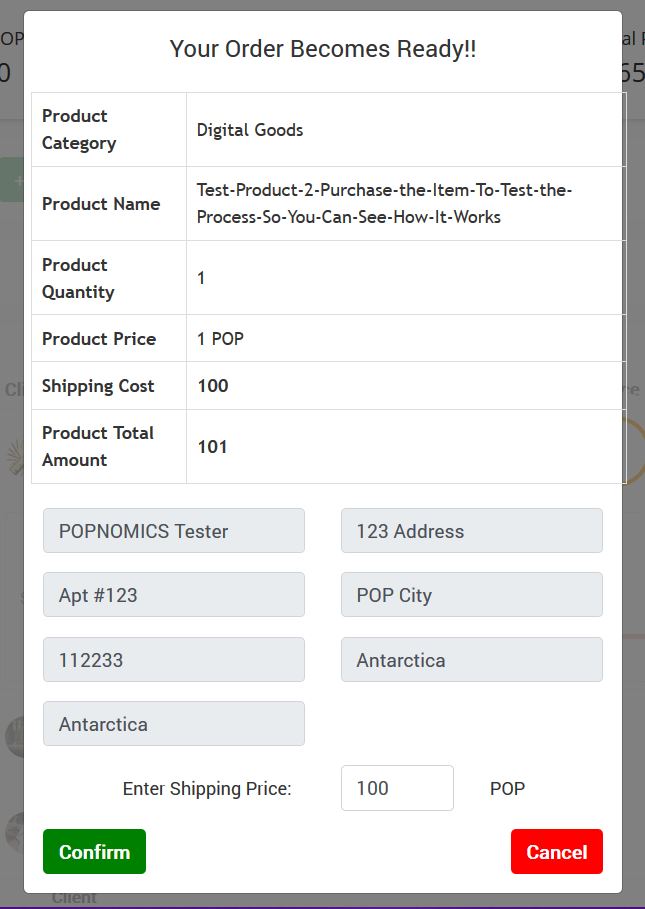
2. Pay for the Product (Buyer)
- Now that the seller has calculated the shipping the buyer will get a notification that the Shipping has been calculated
- The Buyer goes to the Marketplace Admin Panel and Clicks the progress button and then clicks the “Paid For” button.
- Buyer has the ability to Confirm or Reject the Transaction based on the new total cost with shipping included.
- If the Transaction is Rejected by the Buyer, the Seller has the option of finding a carrier with a lower shipping price and resubmitting the shipping fee, or the buyer and seller can completely cancel the order at this point by clicking the “Shipping Calculated” button and then clicking “Delete Purchase”
- Once the buyer has confirmed the purchase price total, the POP Funds are Placed “On Hold” in the Marketplace Admin Panel
- The Purchase is Confirmed and the Funds are locked for the seller to provide a 100% legitimate shipping provider and tracking number
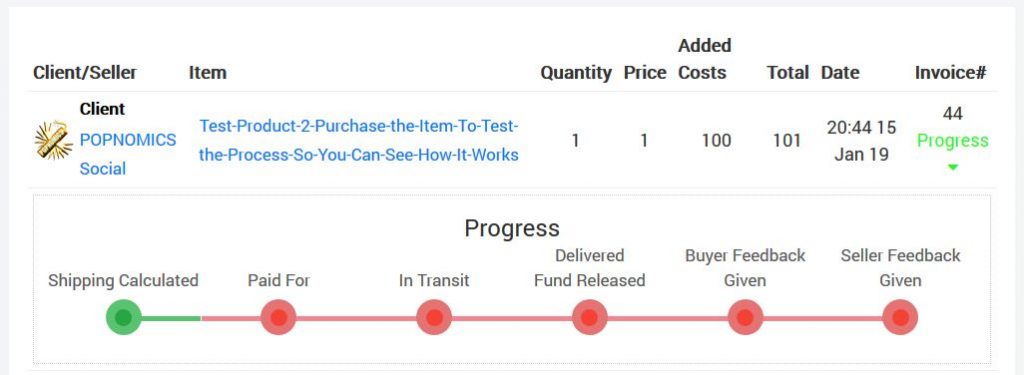
Buyer
Click the “Paid For” button on the progress timeline and either confirm or reject the new Total Cost after Shipping is applied. You also have the option of rejecting the transaction at this point. Once you confirm the purchase your funds in POP are locked until the purchase is complete.
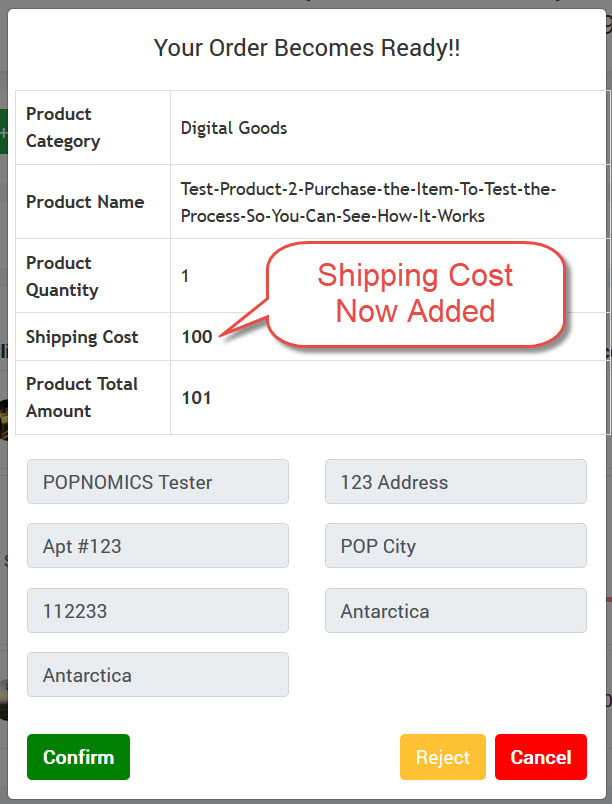
3. In Transit Shipping Provider with Tracking Number (Seller)
- Now that the buyer has paid for the total cost including shipping the seller will get a notification that the product has been paid for.
- The Seller goes to the Marketplace Admin Panel and clicks the progress button and then clicks “In Transit” button.
- The seller is provided an input form for the Shipping Carrier Name and the Tracking Code.
- The Shipping Carrier and Tracking code must be 100% legitimate using the correct address provided by the buyer or the purchase may be considered fraudulent and the POP funds will be released to the buyer at the buyers request if the carrier is not showing correct information.
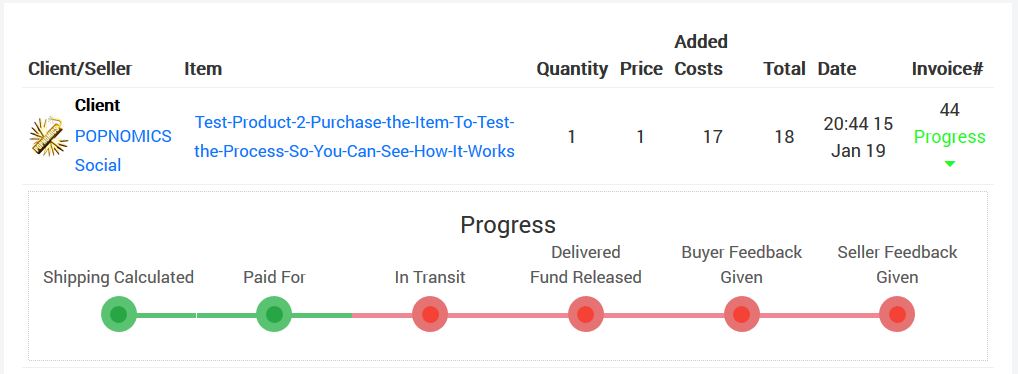
Seller
Click the “In Transit” button and input the carrier name as well as the tracking code for the shipment of the purchased product.
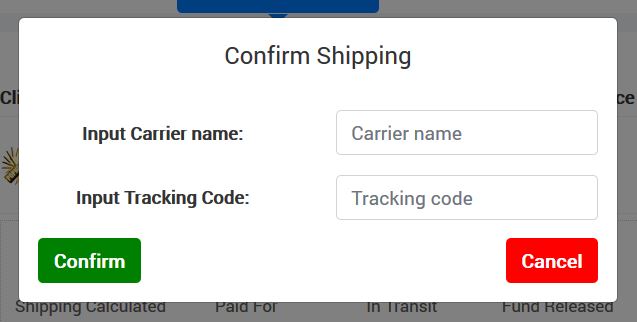
4. Delivered, Funds Released and Buyer Feedback Given (Buyer)
- Now that the seller has provided a 100% authentic shipping carrier and tracking number, the buyer will get a notification that the product has been shipped.
- When the item is delivered the Buyer must click the “Delivered Fund Release” button and Leave Feedback to Release the POP Funds that are on hold which Completes the Purchase Process for the buyer.
- Rate the Product 1-5 Stars, 5 being the best
- Rate the Seller 1-5 Stars, 5 being the best
- Leave Feedback Comment, which must be at least 50 Characters long
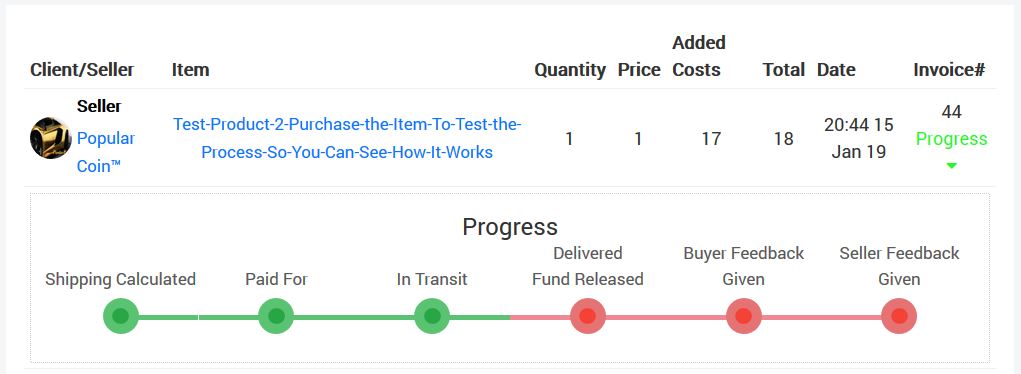
Buyer
Click the “Delivered Fund Released” button and give product rating, seller rating, and feedback review of the purchase.
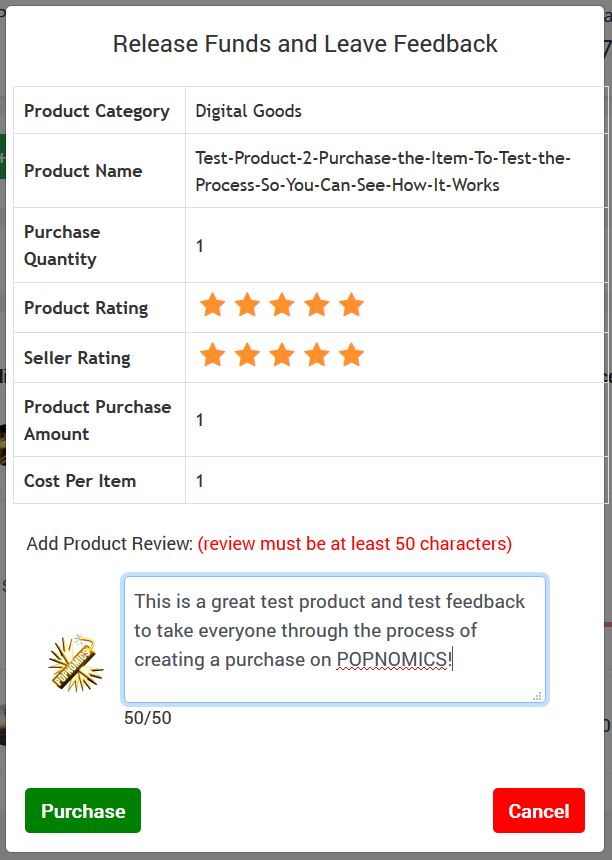
5. Seller Feedback Given
- Now that the buyer has marked the item as delivered, released the funds, and given feedback the seller will receive a notification.
- When the buyer has given feedback the seller must click the “Seller Feedback Given” button and Leave Feedback for the buyer
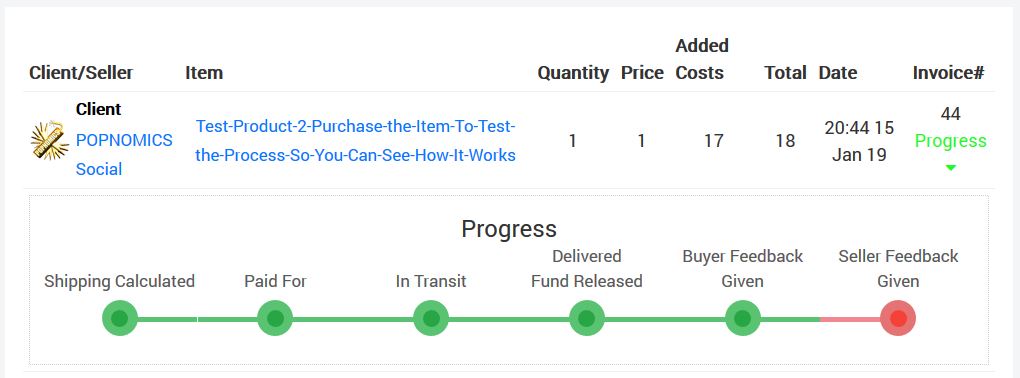
Seller
Click the “Seller Feedback Given” button and give buyer rating and feedback review of the purchase.
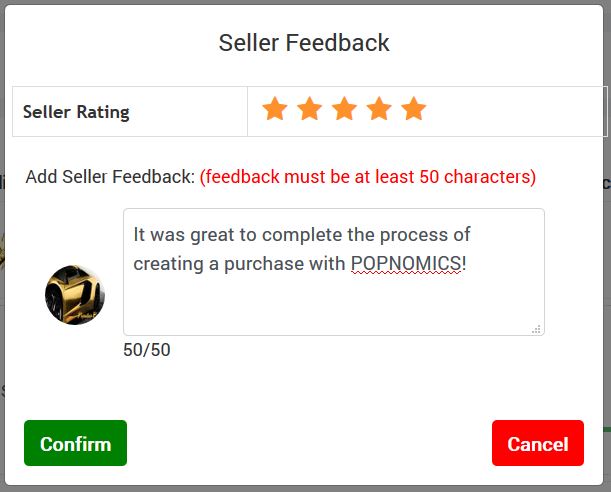
Congratulations! The Purchase is Now Sent to the Archive which can be found in the Sold or Purchases tab of your Marketplace Admin Panel!
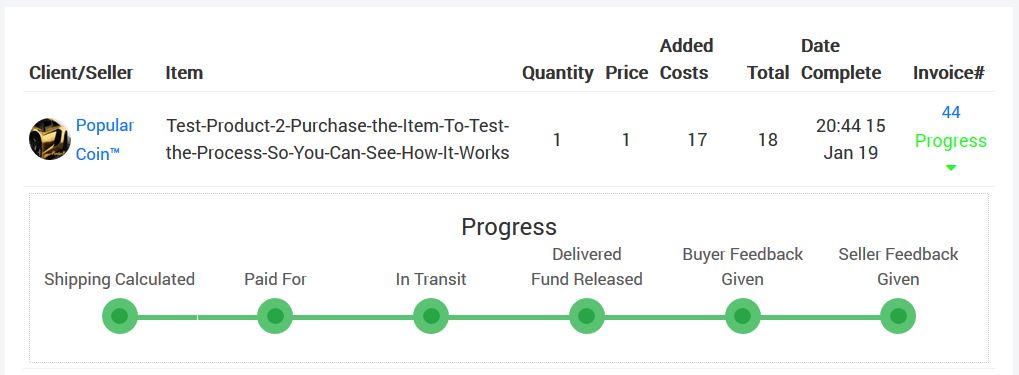
Buyer and Seller
- Now that the purchase is archived in your Marketplace Admin Panel you can access the details of the transaction, including the final invoice.
- Seller – “Sold” tab in Marketplace Admin Panel.
- Buyer – “Purchases” tab in Marketplace Admin Panel.
- Click “Shipping Calculated” Shows the address the item was shipped to.
- Click “In Transit” Shows the Carrier Name, Tracking Code, and Ship Date.
- Click “Buyer Feedback Given” Shows the Buyers Feedback Given.
- Click “Seller Feedback Given” Shows the Sellers Feedback Given.
- Click the Invoice Number “Highlighted in Blue” Shows the entire invoice of information collected during the purchase process and gives the option of printing the invoice.
My Marketplace Admin Panel
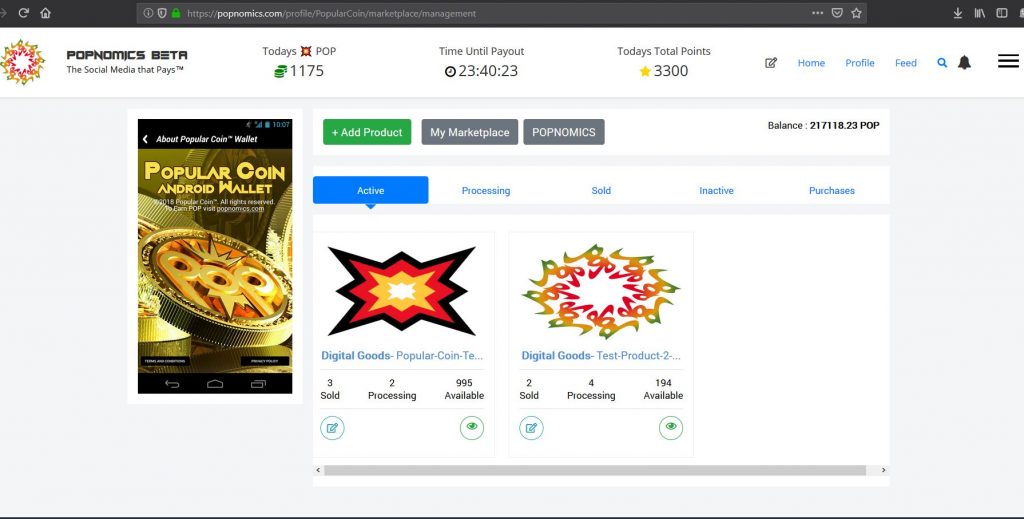
Create a Product – Click the Add Product Button